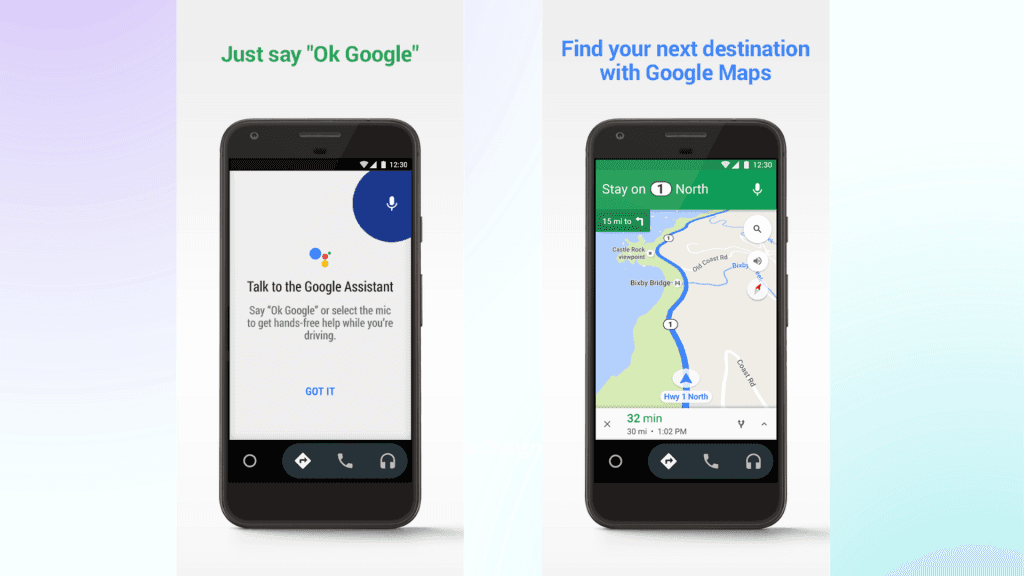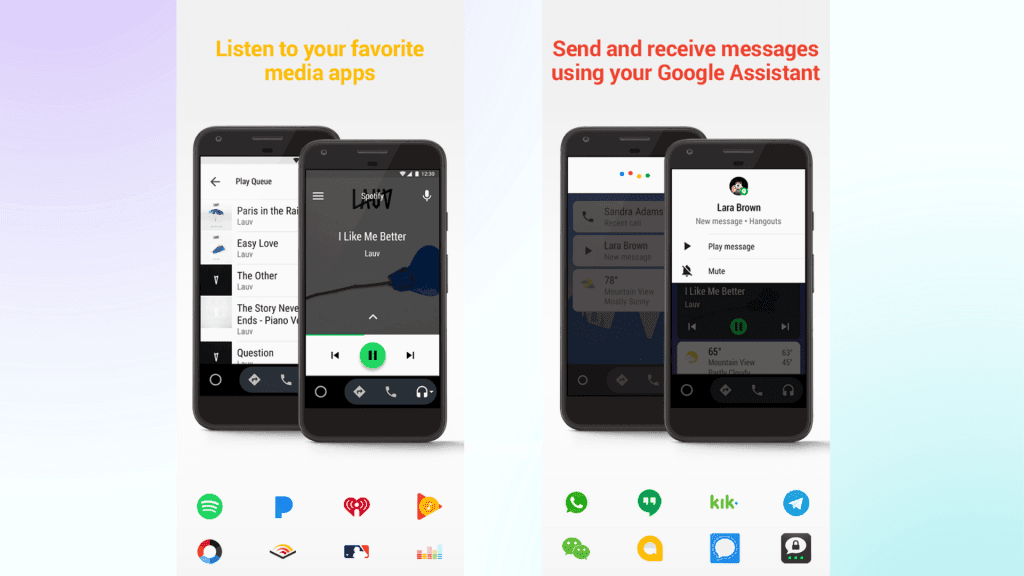Android Auto APK: Everything You Need to Know
Android Auto is a mobile app that helps drivers stay connected and focused while on the road. With Android Auto, users can easily access their favorite apps and services while driving, including music, messaging, and navigation apps.
To use Android Auto, you need to have a compatible car or aftermarket head unit, as well as a phone running Android 6.0 or higher. However, if you don’t have a compatible car or head unit, you can still use Android Auto on your phone’s screen.
Once you have the Android Auto APK installed on your phone, you can connect it to your car or head unit via USB cable or Bluetooth. Once connected, the Android Auto interface will appear on your car’s display, giving you easy access to your favorite apps.
Some of the key features of Android Auto include voice commands, which allow you to control your phone and apps using your voice; support for popular music and messaging apps like Spotify and WhatsApp; and built-in navigation powered by Google Maps.
Another great feature of Android Auto is the ability to customize the interface to your liking. You can change the background, choose different color themes, and even add shortcuts to your favorite apps.
When using Android Auto, always remember that you should use it while driving, and you should keep your eyes on the road and your hands on the wheel.
How to setup Android Auto in car?
- Check compatibility: Make sure your car is compatible with Android Auto by checking the manufacturer’s website or contacting their customer support.
- Download Android Auto: Download the Android Auto app from the Google Play Store on your smartphone.
- Connect your phone: Connect your phone to your car’s USB port using a high-quality USB cable. If your car has a wireless Android Auto system, you can connect your phone via Bluetooth.
- Enable Android Auto: Enable Android Auto on your car’s display screen. This can be done by following the on-screen prompts or going to the Settings menu.
- Grant permissions: Grant the necessary permissions for Android Auto to access your phone’s features, such as contacts, messages, and media.
- Start using Android Auto: After setting up Android Auto, the car’s display screen can be used to safely and easily access phone features like navigation, music, and calls while driving.
It’s important to note that the setup process may vary depending on the make and model of your car, as well as the version of Android Auto you’re using. Be sure to follow the specific instructions provided by the manufacturer for the best experience.
Tips & tricks for Android Auto
Here are some tips and tricks for using Android Auto:
- Set up your apps: Before you get started, make sure you have all the apps you want to use with Android Auto installed on your phone. Then, open the Android Auto app and customize your settings to optimize your experience.
- Use voice commands: One of the most convenient features of Android Auto is the ability to use voice commands. Simply say “Ok Google” to access a range of voice commands that can be used to make calls, send messages, play music, and more.
- Customize your home screen: Android Auto allows you to customize your home screen by rearranging icons and removing apps that you don’t use. This can help you access your most frequently used apps more easily.
- Use your phone’s screen: If your car doesn’t have a built-in display, you can still use Android Auto by mounting your phone on the dashboard. This will allow you to access all the same features, including voice commands and hands-free calling.
- Use Android Auto offline: If you’re in an area with limited or no internet access, you can still use Android Auto by downloading maps and other content to your phone ahead of time.
- Connect via Bluetooth or USB: To connect Android Auto to your car, you can use either Bluetooth or USB cable. If your car has a USB port, this will generally provide a faster and more stable connection.
- Keep your software up to date: To ensure that you’re getting the best experience with Android Auto, make sure that both your phone and your car’s software are up to date.
How to troubleshoot Android Auto connectivity?
If you’re experiencing issues with Android Auto connectivity, here are some troubleshooting steps you can try:
- Ensure that your phone and car are compatible with Android Auto. You can check this on the Android Auto website.
- Make sure that your phone is running the latest version of Android and that the Android Auto app is up to date.
- Check your USB cable to ensure it is not damaged or frayed. Use a high-quality cable to connect your phone to your car’s USB port.
- Restart your phone and car, and then try reconnecting them.
- To ensure that your car’s wireless Android Auto feature is active, you should check your car’s settings and connect your phone to the same Wi-Fi network as your car.
- Disable any battery optimization settings for the Android Auto app on your phone.
- Clear the cache and data for the Android Auto app on your phone.
- Try a different USB port in your car or try connecting your phone to a different car if possible.
In conclusion, if you’re looking for a way to stay connected and focused while on the road, Android Auto is a great option. With its easy-to-use interface and wide range of features, it’s no wonder that Android Auto is becoming increasingly popular among drivers. So why not download the Android Auto APK today and take it for a spin?